Following up on Justin Gao’s excellent post on installing Microsoft Exchange 2013, I’ve decided to post a few additional steps for those of you who want to get Exchange up and running in Microsoft Azure.
Install Sequence Overview:
Microsoft recommends a sequence for installing Exchange 2013 in the following article.
1. Configure all of the Exchange Server Prerequisites
2. Configure disjoint namespaces.
3. Install the Mailbox Server Role
4. Install the Client Access Server (CAS) Role
5. Configure Transport
6. Configure Email Address Policies
7. Install Digital Certificates on the CAS Server
8. Configure Virtual Directories
9. Configure Unified Messaging
10. Post Installation steps
This is a notable change to installation sequence from Exchange 2010 Server, when Microsoft recommended an install sequence of CAS, HUB and then MAIL servers.
I’ve decided to split my installs into a few separate posts:
Part 1: Prerequisites
This covers all the nitty gritty of getting the environment up and running:
– Installing Virtual Machine Instances (VMIs)
– Getting the VMs to communicate with each other
– Infrastructure requirements: DNS and Active Directory Domain Services
– Installation Prep for Exchange (Reviewing prerequisites)
Part 2: Active Directory Preparation
Exchange 2013 is an Active Directory – aware application and a number of configuration steps are required in order to prepare Active Directory prior to installing Exchange 2013. In this section, we cover:
– setup /PrepareSchema
– setup /PrepareAD
– setup /PrepareDomain
We also look at some techniques to verify that the installation has completed.
Part 3: Installing Exchange 2013
This part covers the installation of Microsoft Exchange 2013 Server
– Mailbox Server
– CAS Server
– Post-installation tasks
– Configuring basic Email Services and policies
– Testing communications
Part x: Advanced Configurations
I’m still contemplating what to post at this point, but I think that I will explore some of the following features:
– User Workload Policies
– Load Balancing/High Availability Features
– Simulating a database failure
If you haven’t done so already, feel free to go to Microsoft Azure’s site to sign up for a free trial account here. You will need a Microsoft Passport account as well as a Credit Card and reachable mobile phone number that can receive a text message. (Amazon’s AWS does the same thing here).
So get ready for an interesting ride!
Road Chimp, over and out.

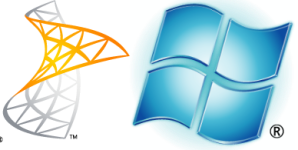
But this isn’t a supported configuration from MS for Exchange Server. So I am assuming this is only for test?
Hello E, yes as of the time of writing, Exchange 2013 is not officially supported in Azure. Organizations looking to host their messaging applications in the cloud would probably opt for a more cost effective solution that incorporates licensing costs, capacity management and provisioning into one package. That would be Exchange Online or Office 365 or other online hosted solutions provided by Microsoft Partners.
ook, thanks for reading!
Hi, but as far as i know from Azure that we cannot enable the SMTP service for Exchange through Azure. even though this means this mean that building exchange on azure is not doable from technical prospective.
Thanks